
はじめに
当ブログはUnityおよびWordpress初心者の筆者が備忘録を兼ねて連載を始めたものです。
至らない点や間違っている点も多いかと思いますのであくまで参考までにお願いします。コメントは現在(2023/12/20)オープンですので有識者の方は優しくご教授いただけたら幸いです。
Unityのインストール
Unityは本来ゲーム制作向きに作られたアプリケーションエディタです。今回はゲームとして音ハメの様子を実装しそれを撮影する方向で進めます。今回はUnityの簡単なセットアップについて、といってもこの内容はすでにいろいろなところで知ることができます。すでにセットアップが済んでいる方や当サイトがわかりにくかった場合はUnityを使えるところまで自力で進め、次に進んでください。
Unity Hub のダウンロード
Unityのインストールを始める前に、Unity Hubをダウンロードする必要があります。Unity Hubは、Unityのバージョン管理やプロジェクトの整理を簡単にするツールです。
- Unityの公式ウェブサイトにアクセスします。
- 「Unity Hubをダウンロード」ボタンをクリックします。
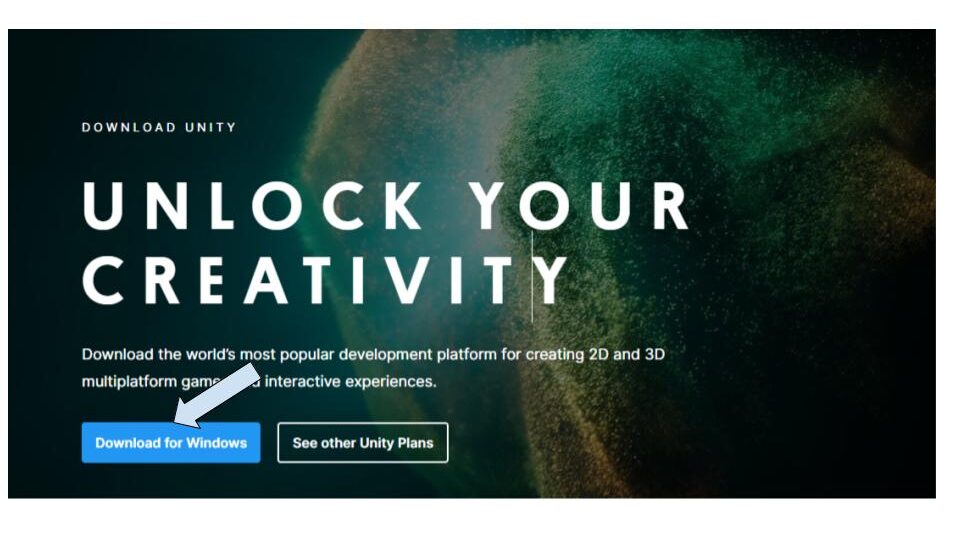
Unity Hubのインストール
ダウンロードしたインストーラーを実行し、画面上の指示に従ってUnity Hubをインストールします。
Unityアカウントの作成またはログイン
Unity Hubを開き、アカウントタブからUnityアカウントにログインするか、新規に作成します。無料のもので問題ないので、アカウントだけ作成するようにしましょう。
Unityエディタのインストール
先ほどのUnity Hubはエディタのバージョンや実際のプロジェクトを管理するためのアプリケーションになります。今度は今回使うエディタのインストールを行います。これには少し時間がかかるかもしれません。
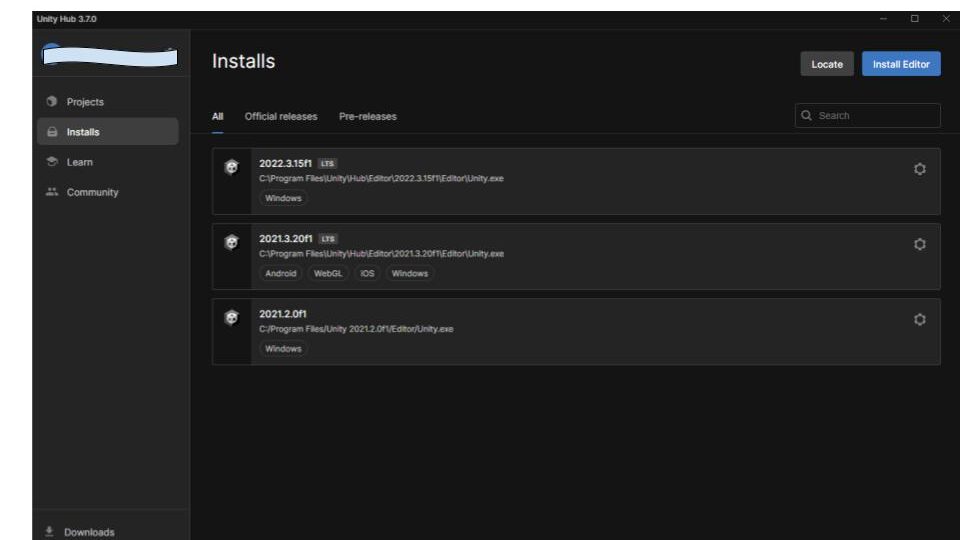
- Unity Hubの「インストール」タブを開きます。
- 「ADD」ボタンをクリックし、必要なUnityのバージョンを選択します。今回は表示されている最新のものでよいでしょう。
- 「インストール」を開始します。コンポーネントは特に選ばなくて大丈夫です。言語だけ日本語にしておくことをお勧めします。
Unityプロジェクトの立ち上げ
インストールが完了すると、Unity Hubの「インストール」タブに新しいバージョンが表示されます。ここからUnityエディタを起動し、新しいプロジェクトを作成できます。
新しいプロジェクトの立ち上げ
UnityHubのプロジェクトタブの右上にある「New project」を選択しましょう。
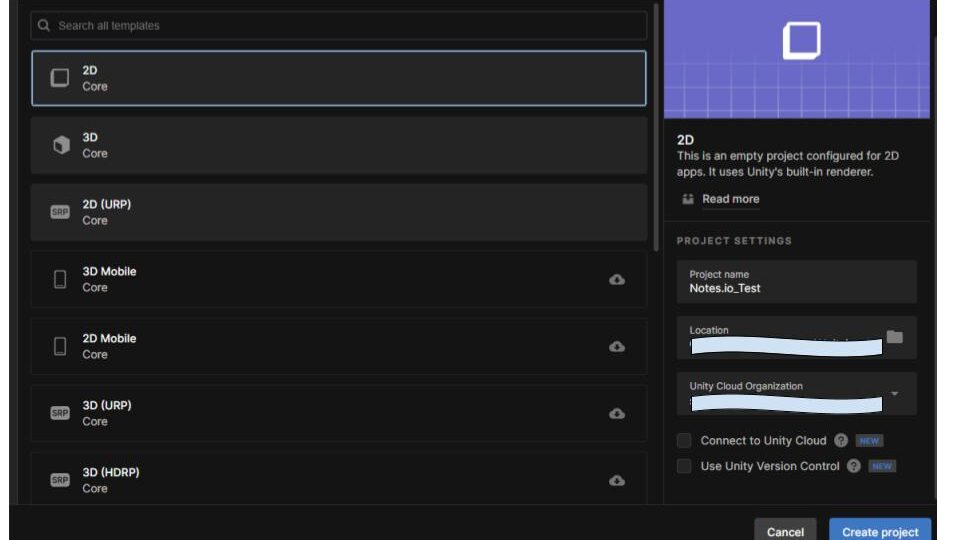
今回は2Dを選択し、名前を決めます。Locationはプロジェクトファイルが保存される場所です。Cloudに関しては個人開発の場合、チェックを外しておいて問題ないのでverの制約のかかるCloudは外しておきましょう。
初回の立ち上げは時間がかかります。数分待ちましょう。
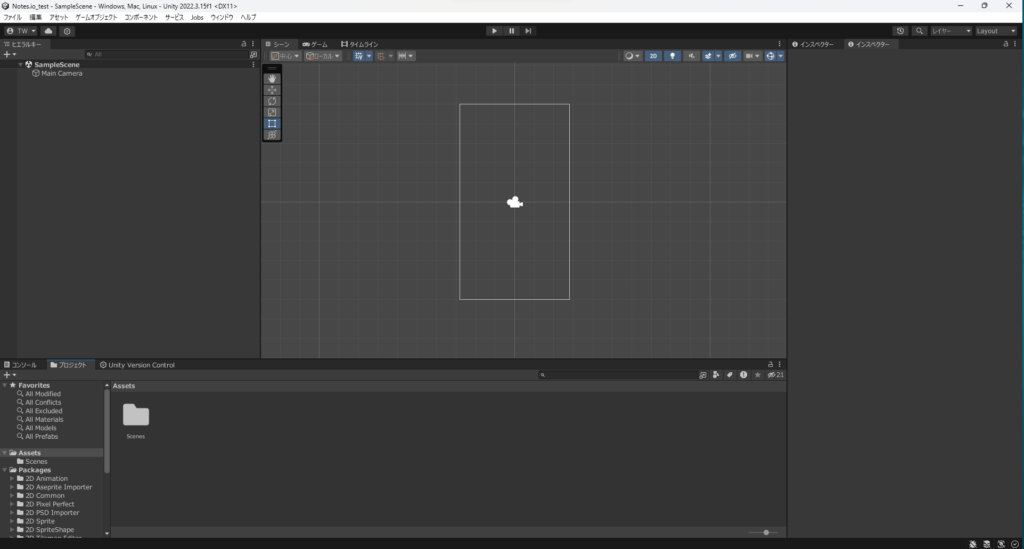
このような画面が立ち上がったでしょうか?次にこの画面について説明していきますね。
Unityプロジェクトの構成要素
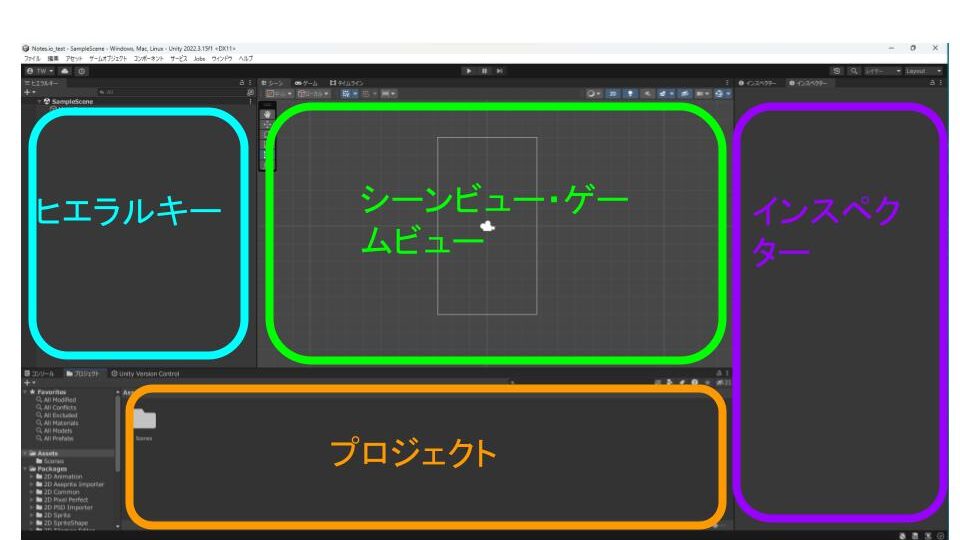
いきなりいろいろ出てきてこんがらがるかもしれません。今回は簡単にですが説明をしようと思います。
- シーンビュー/ゲームビュー: 実際にモノを作ったり動かしたりする場所机の上
- ヒエラルキー: シーンと連動していて何があるか箇条書きで描いてあるもの設計図のようなもの
- インスペクター: ゲーム上にあるオブジェクトの詳細情報を見たり編集したりできる場所
- プロジェクト: ディレクトリ。いろいろなものを入れておく引き出しをイメージしてください。
まとめ
今回はUnityのセットアップについて追ってみました。初めての方はここまで画面が進んでさえいれば十分です。詳しい内容や操作方法は順を追って勉強していきましょう。次回からは実際にゲーム画面(動画)の作成に入っていきます。

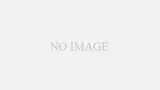
コメント